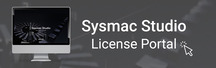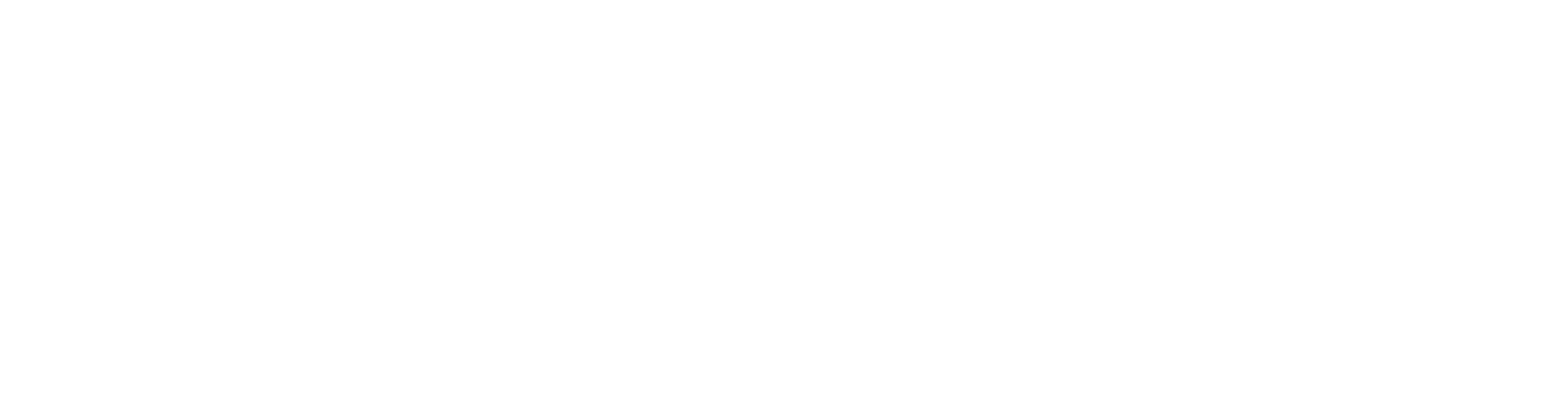Sysmac Studio Ver.1.[][]
Automation Software Sysmac Studio
![Sysmac Studio Ver.1.[][]](/Images/l_3077-26-119027-198x198.jpg)
Provides an integrated development environment for NJ/NX/NY-series Controllers. With its intuitive user interface, integrates programming, test and debug of logic, motion, safety and vision sensors and achieves an advanced security function.
- Features
- Lineup
- Specifications
- Dimensions
- Catalog / Manual / CAD / Software
last update: July 1, 2025
System Requirements
| Item | Requirement | |
|---|---|---|
| 32-bit version | 64-bit version | |
| Operating
system (OS) *1 *2 |
Windows 7 SP1 (32-bit/64-bit) *3/
Windows 8.1 (32-bit/64-bit) *4/ Windows 10 version 1607 or higher (32-bit/64- bit)/ Windows 11 (64-bit) |
Windows 10 version 1607 or higher (64-bit)/
Windows 11 (64-bit) |
| CPU *2 | DOS/V (IBM AT compatible machines) personal
computers equipped with Intel® Core™ i5 M520 (2.4 GHz) or equivalent/faster processors are recommended. |
DOS/V (IBM AT compatible machines) personal
computers equipped with Intel® Core™ i5-3xxx (3rd generation: Ivy Bridge) or equivalent/later processors are required. |
| Main memory *2 | 2 GB min.
4 GB min. recommended. |
4 GB min.
8 GB min. recommended |
| Hard disk | • Installing Software:
Minimum 12 GB of disk space is required. • Auto-update *5: Minimum 14 GB of disk space is required. |
• Installing Software:
Minimum 15 GB of disk space is required. • Auto-update *5: Minimum 17 GB of disk space is required. |
| Display | XGA 1024 × 768, 16 million colors.
WXGA 1280 × 800 min. recommended |
|
| Disk drive | DVD-ROM drive | |
| Communications
ports |
USB port corresponded to USB 2.0, or Ethernet port *6 | |
| Supported
languages |
Japanese, English, German, French, Italian, Spanish, simplified Chinese, traditional Chinese, Korean | |
*1. The applications listed in the table below have restrictions.
| Application | Restriction |
|---|---|
| Sysmac Studio | When the Sysmac Studio does not start up with the Windows administrative authority, the
following restrictions are imposed. • The simulation functions of NC Integrated Controller and the controllers with unit versions 1.09 or earlier are disabled. • Calibration for running time estimation is not available on the controllers with unit versions 1.09 or earlier. • The simulation function of NA-series Programmable Terminals is not available. • ESI files cannot be installed. • The license cannot be registered. |
| CX-Designer | If a new Windows 7, Windows 8.1, Windows 10, or Windows 11 font (e.g., Meiryo) is used in a
project, the font size on labels may be bigger and protrude from the components if the project is transferred from CX-Designer running on a Windows XP or earlier OS to the NS/NSJ. |
| CX-Integrator/
Network Configurator |
Although you can install CPS files, EDS files, Expansion Modules, and Interface Modules, the
virtual store function of Windows 7, Windows 8.1, Windows 10, or Windows 11 imposes the following restrictions on the use of the software after installation. • If another user logs in, the applications data will need to be installed again. • The CPS files will not be automatically updated. These restrictions will not exist if application data is installed using Run as Administrator. |
Intel® Core™ i7 or an equal/faster processor and the RAM of 8 GB or more is recommended.
*3. Windows 7 Update (KB4474419 and KB4490628) must be applied.
*4. Windows 8.1 Update (KB2919355) must be applied.
*5. This is the required disk space when clicking [Install] button in the Auto-update
[OMRON Automation Software Upgrade Utility].
*6. For hardware (e.g. PC and CPU unit) connection methods and cables, refer to each hardware manuals.
Note: System environment for 3D Simulation Option is as follows.
• DOS/V (IBM AT compatible machines) personal computers equipped with Intel® Core™ i5 8250U (1.60-3.40 GHz) or
equivalent/faster processors Intel® Core™ i7 9750H min. recommended.
• 8 GB RAM min.
16 GB RAM min. recommened
• 1920 X 1080, 16 million colors full HD display min.
•Video card: A video card that supports DirectX11 (NVIDIA® GeForce®, AMD Radeon™ , etc.). NVIDIA is recommended.
Common Function Specifications
| Item | Function | Applicable
versions |
||
|---|---|---|---|---|
| Setting
Parame- ters |
EtherCAT Configuration and
Setup |
You can create a configuration in the Sysmac Studio of
the EtherCAT slaves connected to the built-in EtherCAT port of the NJ/NX-series CPU Unit or NY-series Industrial PC, and set the parameters for the EtherCAT masters and slaves. |
All versions | |
| Registering slaves | You can set up devices by dragging slaves from the
device list displayed in the Toolbox Pane to the locations where you want to connect them. |
|||
| Changing the
Coupler model |
You change the model number or unit version of a
Coupler Unit. Use this function to change the model number and version of the Coupler Unit registered in the project to the new model number and version when replacing a Coupler Unit. |
Ver. 1.09
or higher |
||
| Changing the
Servo Driver model |
You can change the model number or the unit version
of a Servo Driver registered in a project when replacing an actual Servo Driver. |
Ver. 1.40
or higher |
||
| Setting master
parameters |
You set the common parameters of the EtherCAT
network (e.g., the fail-soft operation and wait time for slave startup settings). |
All versions | ||
| Setting slave
parameters |
You set the standard slave parameters and assign
PDOs (process data objects). |
|||
| Comparing and
merging network configuration information |
The EtherCAT network configuration information in the
NJ/NX-series CPU Unit or NY-series Industrial PC and in the Sysmac Studio are compared and the differences are displayed. |
|||
| Transferring the
network configuration information |
The EtherCAT network configuration information is
transferred to the NJ/NX-series CPU Unit or NY-series Industrial PC. Or, the EtherCAT network configuration information in the CPU Unit or PC is transferred to the Sysmac Studio and displayed in the EtherCAT Editor. |
|||
| Installing ESI files | ESI (EtherCAT slave information) files are installed. | |||
| EtherCAT Slave Terminal
Configuration and Setup |
The configuration of any Slave Terminal that is
connected to an EtherCAT network is created on the Sysmac Studio. The NX Units that compose the Slave Terminal are set in the configuration. |
Ver. 1.06
or higher |
||
| Registering
NX Units |
A Slave Terminal is built by dragging NX Units from the
device list displayed in the Toolbox to the locations where you want to mount them. |
|||
| Setting NX Units | The I/O allocations, mounting settings, and Unit
operation settings of the NX Units are edited. |
|||
| Displaying the
width of a Slave Terminal configuration |
The width of a Slave Terminal is displayed based on the
Unit configuration information. |
|||
| Comparing and
merging the Slave Terminal configuration information |
When online, you can compare the configuration
information in the project with the physical configuration. You can also select the missing Units and add them to the project. |
|||
| Transferring the
Slave Terminal configuration information |
The Unit configuration information is transferred to the
CPU Unit or NY-series Industrial PC using the synchronize function. |
|||
| CPU/Expansion Rack
Configuration and Setup |
You create the configuration in the Sysmac Studio of
the Units mounted in the CPU Rack and Expansion Racks of the following CPU Units: NJ-series, NX102, NX1P2, and NX502. Then you set the Special Units. |
All versions | ||
| Registering Units | A Rack is built by dragging Units from the device list
displayed in the Toolbox Pane to the locations where you want to mount them. |
|||
| Creating Racks | An Expansion Rack (Power Supply Unit, I/O Interface
Unit, and End Cover) is added. |
|||
| Switching Unit
displays |
For NJ-series CPU Units, model numbers, unit
numbers, and slot numbers are displayed. For NX102, NX1P2, and NX502 CPU Units, model numbers and unit numbers are displayed. *1 |
|||
| Setting Special
Units |
The input time constants are set for Input Units and
parameters are set for Special Units. |
|||
| Displaying Rack
widths, current consumption, and power consumption |
For NJ-series CPU Units, rack width, current
consumption, and power consumption are displayed based on the Unit configuration information. For NX102, NX1P2, and NX502 CPU Units, rack width is displayed based on the Unit configuration information. *1 |
|||
| Comparing the
CPU/ Expansion Rack configuration information with the physical configuration |
When online, you can compare the configuration
information in the project with the physical configuration. You can also select the missing Units and add them. |
|||
| Transferring the
CPU/Expansion Rack configuration information |
The Unit configuration information is transferred using
the synchronization function. |
|||
| Printing the Unit
configuration information |
The Unit configuration information is printed. | |||
| Controller Setup | The Controller Setup is used to change settings related
to the operation of the Controller. The Controller Setup contains PLC Function Module operation settings and built-in EtherNet/IP Function Module port settings. |
|||
| Operation Settings | The Startup Mode, SD Memory Card diagnosis at Startup,
Write Protection at Startup, Controller Error Level Changes *2, and other settings are made. |
|||
| Transferring
Operation Settings |
The synchronization function is used to transfer the
operation settings to the NJ/Nxseries CPU Unit or NY- series Industrial PC. |
|||
| Built-in EtherNet/
IP Port Settings |
These settings are made to perform communications
using the built-in EtherNet/IP port of the NJ/NX-series CPU Unit or NY-series Industrial PC. |
|||
| Transferring Built-
in EtherNet/IP Port Settings |
The synchronization function is used to transfer the
Built-in EtherNet/IP Port Settings to the NJ/NX-series CPU Unit or NY-series Industrial PC. |
|||
| Built-in I/O Settings | You make the settings related to built-in I/O of the
NX1P2 CPU Unit. |
Ver. 1.17
or higher |
||
| Transferring Built-
in I/O Settings |
The synchronization function is used to transfer the
built-in I/O settings to the NX1P2 CPU Unit. |
|||
| Option Board
Settings |
You make the settings related to the option boards
mounted on the NX1P2 CPU Unit. |
|||
| Transferring
Option Board Settings |
The synchronization function is used to transfer the
option board settings to the NX1P2 CPU Unit. |
|||
| Memory Settings | You make the settings related to the memory area for
CJ-series Units in the NX102, NX1P2, NX502, and NX701-1[]20 CPU Units. |
|||
| Transferring
Memory Settings |
The synchronization function is used to transfer the
memory settings to the CPU Unit. |
|||
| Motion Control Setup | The Motion Control Setup is used to create the axes to
use in motion control instructions, assign those axes to Servo Drives and encoders, and set axis parameters. |
All
versions |
||
| Axis Settings | Axes are added to the project. | |||
| Importing Axis
Settings |
You can add or update new axis settings by importing an
XML file. |
Ver. 1.57
or higher |
||
| Exporting Axis
Settings |
You can export multiple axis settings in a project all
together to an XML file. |
|||
| Deleting Multiple
Axis Settings |
You can delete selected axis settings in a project at once. | |||
| Axis Setting Table | The Axis Setting Table is a table of all registered axis
parameters. You can edit any axis parameters here just as you can on the Axis Settings Tab Page. |
All
versions |
||
| Axes Group Settings | You can set up axes to perform interpolated motions as
an axes group. |
|||
| Axes Group Basic
Settings |
Set the axes group number, whether to use the axes
group, the composition, and the composition axes. |
|||
| Operation Settings | Set the interpolated velocity, the maximum interpolated
acceleration and deceleration, and the interpolated operation settings. |
|||
| Import | By importing an XML file, it is possible to add or update
new axes group settings. |
Ver. 1.57
or higher |
||
| Export | You can export multiple axes group settings in a project
all together to an XML file. |
|||
| Deleting Multiple
Items |
You can delete all selected axes group settings in a
project at once. |
|||
| Cam Data Settings | The Cam Data Settings are used to create electronic
cam data. When you build the project for the Controller, a cam table is created according to the Cam Data Settings. |
All
versions |
||
| Registering cam
data settings |
Cam data settings is added to the project. | |||
| Editing cam data
settings |
You can set properties and node points for cam data
settings. |
|||
| Transferring cam
data settings |
You can select to transfer all or part of the cam data. | |||
| Importing cam data
settings |
You can import cam data settings from a CSV file. | |||
| Exporting cam data
settings |
You can export cam data to a CSV file. | |||
| Registering cam
definitions |
You add new cam definitions to change a cam table in
the program. |
Ver.1.09
or higher |
||
| Editing cam
definitions |
You set cam definitions. | |||
| Transferring cam
definitions |
You transfer cam definitions to the Controller. | |||
| Exporting
cam tables |
You can export a cam table to a CSV file. | All
versions |
||
| Transferring cam
tables from the Controller to files |
You can save a cam table in the NJ/NX-series CPU Unit
or NY-series Industrial PC to a CSV file. |
|||
| Transferring cam
tables from files to the Controller |
You can transfer a cam table that is saved in a CSV file
to update the contents of a cam table that is already in the NJ/NX-series CPU Unit or NY-series Industrial PC. |
|||
| Superimposing
Cam Table |
You can superimpose the cam table from a CSV file on
the cam profile curve position graph that is currently displayed. |
|||
| Task Settings | Programs are executed in tasks in the NJ/NX-series
CPU Unit or NY-series Industrial PC. The Task Settings define the execution period, the execution timing, the programs executed by the task, the I/O refreshing performed by the task, and which variables to share between tasks. |
|||
| Registering tasks | The tasks, which are used to execute programs, are
registered. |
|||
| Setting task I/O | The task I/O settings define what Units the task should
perform I/O refreshing for. |
|||
| Assigning programs | Program assignments define what programs a task will
execute. |
|||
| Setting exclusive
control of variables in tasks |
You can specify if a task can write to its own values
(known as a refreshing task) or if it can only access them (an accessing task) for global variables. This ensures concurrency for global variable values from all tasks that reference them. |
|||
| I/O Map Settings | The I/O ports that correspond to the registered EtherCAT
slaves and to the registered Units on the CPU Rack and Expansion Racks are displayed. The I/O Map is edited to assign variables to I/O ports. The variables are used in the user program. |
|||
| Displaying
I/O ports |
I/O ports are displayed based on the configuration
information of the devices (slaves and Units). |
|||
| Assigning variables | Variables are assigned to I/O ports. | |||
| Creating device
variables |
Device variables are created in the I/O Map. You can
either automatically create a device variable or manually enter the device variable to create. |
|||
| Checking I/O
assignments |
The assignments of external I/O devices and variables
are checked. |
|||
| Vision Sensor Settings | You can set and calibrate Vision Sensors.
Refer to "Function Specifications of Vision Sensor Functions". |
Ver.1.01
or higher |
||
| Displacement Sensor Settings | You can set and calibrate Displacement Sensors.
Refer to "Function Specifications of Displacement Sensor Functions". |
Ver.1.05
or higher |
||
| DB Connection Function
Settings |
You can set and transfer the DB connection function
settings. Refer to "Function Specifications of DB Connection Function". |
Ver.1.06 or
higher |
||
| EtherNet/IP Connection
Settings |
You can make settings related to tag data links
(connections) in an EtherNet/IP network. Refer to "Function Specifications of EtherNet/IP Connection Settings". |
Ver.1.10
or higher |
||
| EtherNet/IP Slave Terminal
Settings |
You can make and transfer settings for EtherNet/IP
Slave Terminals. Refer to "Functional Specifications of EtherNet/IP Slave Terminal Settings" for details. |
Ver.1.11
or higher |
||
| PROFINET Slave Terminal
Settings |
You can make settings for a PROFINET Slave
Terminals and transfer them. Refer to "Function Specifications of PROFINET Slave Terminals." |
Ver. 1.45
or higher |
||
| NA-series Programmable
Terminal (PT) Settings |
You can make settings and transfer projects for NA-
series Programmable Terminals. Refer to "Functional Specifications of HMI". |
Ver.1.11
or higher |
||
| Pro-
gram- ming |
Instruction list (Toolbox) | A hierarchy of the instructions that you can use is
displayed in the Toolbox. You can drag the required instruction to a program in the Ladder Editor or ST Editor to insert the instruction. |
All
versions |
|
| Programming ladder diagrams | Ladder diagram programming involves connecting rung
components with connecting lines to build algorithms. Rung components and connecting lines are entered in the Ladder Editor. |
All
versions |
||
| Starting the Ladder
Editor |
The Ladder Editor for the program is started. | |||
| Showing/hiding
Ladder Editor Guide |
Sysmac Studio displays the operation guide on the
Ladder Editor for editing programs. You can arrange circuit parts, re-connect lines, and add lines following the guide. |
Ver. 1.55
or higher |
||
| Showing shortcut
key list |
This function shows a list of shortcut keys for editing
ladder diagrams. |
|||
| Adding and deleting
sections |
You can divide your ladder diagrams into smaller units
for easier management. These units of division are called sections. |
All
versions |
||
| Inserting rung
components |
You insert rung components in the Ladder Editor to
create an algorithm. |
|||
| Inserting and
deleting function blocks |
You can insert a function block instruction or user-
defined function block into the Ladder Editor. |
|||
| Inserting and
deleting functions |
You can insert a function instruction or user-defined
function into the Ladder Editor. |
|||
| Inserting and
deleting inline ST |
You can insert a rung component in a ladder diagram
to enable programming in ST. This allows you to include ST in a ladder diagram. |
|||
| Editing rung
components |
You can copy and past rung components. | |||
| Inserting and
deleting jump labels and jumps |
You can insert a jump label in the rung to jump to and
then specify that jump label when you insert a jump. |
|||
| Inserting and
deleting bookmarks |
You can add bookmarks to the beginning of rungs and
move between them. |
|||
| Rung comments | You can add comments to rungs. | |||
| Displaying
rung errors |
When you enter a rung component, the format is
always checked and any mistakes are displayed as errors. If there are any errors, a red line is displayed between the rung number and the left bus bar. |
|||
| Entry assistance | When you enter instructions or parameters, each
character that you enter from the keyboard narrows the list of candidates that is displayed for selection. |
|||
| Displaying variable
comments *3 |
A specified variable comment can be displayed with
each variable of rung components on the ladder diagrams. You can change the length of the displayed variable comments to make them easier to read. *4 |
Ver.1.01
or higher |
||
| Element comment | You can add an element comment on the ladder circuit
parts. |
Ver.1.25
or higher |
||
| Rung comment list | Displays a list of rung comments for a ladder program.
Double-click a comment in the list to go to the related rung. |
Ver.1.40
or higher |
||
| Rung pattern copy | You can duplicate a rung pattern (logic part).
Variable names in a copied rung can be set automatically according to the variable name generation rules. |
Ver. 1.55
or higher |
||
| Programming structured text | You combine different ST statements to build algorithms. | All
versions |
||
| Starting the
ST Editor |
The ST Editor for programs or for functions/function
blocks is started. |
|||
| Editing ST | You combine different ST statements to build algorithms. | |||
| Entering calls to
functions and function blocks |
You can enter the first character of the instance name
of the function or the function block in the ST Editor to call and enter a function or function block. |
|||
| Entering constants | You can enter constants in the ST Editor. | |||
| Entering comments | Enter "(*" at the beginning and "*)" at the end of any
text to be treated as a comment in the ST Editor. If you only want to comment out a single line, enter a double forward slash (//) at the beginning of the line. |
|||
| Copying, pasting,
and deleting ST elements |
You can copy, paste, and delete text strings. | |||
| Indenting | You can indent nested statements to make them
easier to read. |
|||
| Moving to a
specified line |
You can specify a line number to jump directly to that
line. |
|||
| Bookmarks | You can add bookmarks to any lines and move between
them. |
|||
| Entry assistance | When you enter instructions or parameters, each
character that you enter from the keyboard narrows the list of candidates that is displayed for selection. |
|||
| Namespaces | Namespaces allow you to group and nest the names
of functions, function block definitions, and data types so that you can manage them. This reduces the chance of duplicated names and makes the entities easier to access. |
Ver.1.02
or higher |
||
| Variable Manager | A list of the variables in the global and local variable
tables is displayed in a separate window. You can display variable usage, sort and filter the variables, edit and delete variables, or move variables while displaying another editing view. |
Ver.1.04
or higher |
||
| Changing variable comments
and data type comments |
You can globally change variable comments and data
type comments to other comments. You can change the comments to different language for users in a different country. |
|||
| Exporting/importing variable
comments |
You can export/import variable comments, comments of
structure members and union members, and variable element comments of array variables to an Office Open XML file (xlsx file). |
Ver.1.27
or higher |
||
| Sorting and filtering variables | You can sort and filter variables in each variable table. | Ver.1.08
or higher |
||
| Searching and replacing | You can search for and replace strings in the data of
a project. |
All
versions |
||
| Retrace searching | You can search for the program inputs and the input
parameters to functions or function blocks that use the selected variable if the selected variable is used as a program output or as the output parameter of a function or function block. Also, you can search for the program outputs and the output parameters to functions or function blocks that use the selected variable if the selected variable is used as a program input or as the input parameter of a function or function block. |
Ver.1.01
or higher |
||
| Jumping | You can jump to the specified rung number or line
number in the program. |
All
versions |
||
| Building | Building | The programs in the project are converted into a format
that is executable in the NJ/NX-series CPU Unit or NY- series Industrial PC. |
||
| Rebuilding | A rebuild is used to build project programs that have
already been built. |
|||
| Aborting a build
operation |
You can abort a build operation. | |||
| Creating applications for
NA-series PTs |
You can create and transfer pages and subroutines for
NA-series Programmable Terminals. Refer to "Functional Specifications of HMI". |
Ver.1.11
or higher |
||
| Reuse
Func- tions |
Library | You can create functions, function block definitions,
programs *5, and data types in a library file to use them as objects in other projects. |
Ver.1.02
or higher |
|
| Creating libraries | You can create library files to enable using functions,
function block definitions, and data types in other projects. |
|||
| Using libraries | You can access and reuse objects from library files that
were created in other projects. |
|||
| Project
Manage- ment |
File
operations |
Creating a project
file |
A project file is created. | All
versions |
| Opening a project
file |
A project file is opened. | |||
| Saving the project
file |
The project file is saved. | |||
| Saving a project
file under a different name |
A project file is saved under a different name. | |||
| Project update
history management |
You can assign numbers to projects to manage the
project history. |
Ver.1.03
or higher |
||
| Exporting a project
file |
You can export a project to an .smc2 or .csm2 project
file *6. You can also export aproject to a previous project file format, i.e., .smc or .csm.*7. |
All
versions |
||
| Importing a project
file |
You can import a project from an .smc2 *6, .csm2 *6,
.smc, or .csm *7 project file. |
|||
| Importing a ST
project file |
Import of ST program files created by the Simulink®
PLC Coder™ (version R2013a or higher) from MathWorks® Inc. |
Ver.1.04
or higher |
||
| IEC 61131-10 XML | You can import program/function/function block POUs of
the IEC 61131-10 XML format, global variables and data types. |
Ver.1.30
or higher |
||
| IEC 62714
AutomationML |
You can create a controller configuration or device
variable through importing an AutomationML file which is created with EPLAN Electric P8, an electric CAD software. |
Ver.1.50
or higher |
||
| Offline comparison | You can compare the data for an open project with the
data for a project file and display the results. You can also compare the open project with an xported .smc2 *6 or .smc project file. Or, you can merge detailed comparison results. *8 You can print out the differences between compared ladder programs. *9 |
Ver.1.02
or higher |
||
| Importing motor
sizing tool results |
You can import the EtherCAT configuration and motion
control settings created by the motor sizing tool. |
Ver.1.16
or higher |
||
| Cutting, copying, and pasting | You can cut, copy, or paste items that are selected in
the Multiview Explorer or any of the editors. |
All
versions |
||
| Printing | You can print various data. You can select the items
to print. |
|||
| Data
sharing |
Creating a
derivative device |
You can copy a controller in a project. The copied
controller program (POU, Datatype, global variables) are shared with the source controller. |
Ver.1.20
or higher |
|
| Setting a shared
program between devices |
You can share a program
(POU, Data-type, global variables) between controllers in a project. |
|||
| De-
bugging |
Monitoring | Variables are monitored during ladder program
execution. You can monitor the TRUE/FALSE status of inputs and outputs and the present values of variables in the NJ/NX-series CPU Unit or NY-series Industrial PC. You can monitor operation on the Ladder Editor, ST Editor, Watch Tab Page, or I/O Map. |
All
versions |
|
| Differential monitoring | You can detect the number of times the specified
BOOL variable or BOOL member changes to TRUE or FALSE and display the count in the Differential Monitor Window. You can check if bits turn ON and OFF and the number of times that they turn ON and OFF. |
Ver.1.04
or higher |
||
| Changing present values and
TRUE/FALSE |
You can change the values of variables that are used in
the user program and settings to any desired value, and you can change program inputs and outputs to TRUE or FALSE. This allows you to check the operation of the user program and settings. |
All
versions |
||
| Changing the present values of
variables *10 |
You can change the present values of user-defined
variables, system-defined variables, and device variables as required. You can do this in the Ladder Editor, ST Editor, Watch Tab Page or I/O Map. |
|||
| Forced refreshing | Forced refreshing allows the user to refresh external
inputs and outputs with user-specified values from the Sysmac Studio. The specified value is retained even if the value of the variable is overwritten from the user program. You can use forced refreshing to force BOOL variables to TRUE or FALSE in the Ladder Editor, Watch Tab Page, or I/O Map. |
|||
| Online editing | Online editing allows you to edit programs on systems
that are currently in operation. Online editing can be used to edit only POUs and global variables. User- defined data types cannot be edited with online editing. |
|||
| Cross Reference Tab Page | Cross references allow you to see the programs and
locations where program elements (variables, data types, I/O ports, functions, or function blocks) are used. You can view all locations where an element is used from this list. |
|||
| Data tracing | Data tracing allows you to sample the specified
variables and store the values of the variables in trace memory without any programming. You can choose between two continuous trace methods: a triggered trace, where you set a trigger condition and data is saved before and after that condition is met, or a continuous trace, in which continuous sampling is performed without any trigger and the results are stored in a file on your computer. However, you can still display data retrieved on the Sysmac Studio and save those results to a file even if you use a triggered trace. These same functions can be used with the Simulator as well. |
All
versions |
||
| Setting sampling
intervals |
The interval to perform sampling on the target data is
set. Sampling is performed for the specified task period, at the specified time, or when a trace sampling instruction is executed. |
|||
| Setting triggers | To perform a triggered trace, you set a condition to
trigger sampling. A suitable trigger condition is set to record data before and after an event. |
|||
| Setting a
ontinuous trace |
The method to save the data traced during a
continuous trace is set. |
|||
| Setting variables to
sample |
The variables to store in trace memory are registered.
The sampling intervals can also be set. |
|||
| Starting and
stopping tracing |
The data trace settings are transferred to the NJ/NX-
series CPU Unit or NY-series Industrial PC and the tracing starts. If you selected Trigger (Single) as the trace type, tracing waits for the trigger to begin sampling. If you selected Continuous, sampling begins immediately and all traced data is transferred to the computer as it is gathered and saved to a file. |
|||
| Displaying trace
results |
You view the results of the traced data in either a chart
or the 3D Motion Monitor. After sampling begins, sample data is immediately transferred and drawn on the graph. The trace target variable table shows the maximum, minimum, and average values for each variable. You can change the line colors on the graph. *11 You can consecutively read and display continuous trace results from more than one file. *12 |
|||
| Exporting/Importing
trace results |
Trace results are saved within your project
automatically when you save the project on the Sysmac Studio. If you want to save this data as a separate file, you can export the data to a CSV file. You can import trace results that you have exported. |
|||
| Printing trace
results |
You can print out data trace settings along with digital
and analog charts. |
|||
| Debugging Vision Sensors | You can debug the Vision Sensor offline.
Refer to "Function Specifications of Vision Sensor Functions". |
Ver.1.01
or higher |
||
| Debugging Displacement Sensors | You can debug Displacement Sensors offline.
Refer to "Function Specifications of Displacement Sensor Functions". |
Ver.1.05
or higher |
||
| Output Factor Search | This function searches for the rungs that causes an
output among the elements of a ladder program in the Controller, and displays them in a tree structure. |
Ver.1.55
or higher |
||
| Simula-
tion |
Programs for debugging | You can create programs for debugging that are used
only to execute simulations and specify virtual inputs for simulation. |
All
versions |
|
| Executing
a simulation |
Selecting what to
simulate |
You can select the programs to simulate from all of the
programs in the Sysmac Studio. Programs can be dragged to select them. |
||
| Setting breakpoints | You can set breakpoints to stop the simulation in the
Program Editor. |
|||
| Executing and
stopping simulations |
You can control simulation execution to monitor the
user program or to check operation through data tracing. Step execution and pausing are also possible. |
|||
| You can perform a linked simulation between sequence
control and continuous control (operations controlled by Simulink) to debug the sequence control program and continuous control program. *13 |
Ver.1.09
or higher |
|||
| Changing the
simulation speed |
You can change the execution speed. | All
versions |
||
| Task period
simulation |
You can display the task periods. | |||
| Batch transfer of
the present values of variables |
You can save the values of variables at specific times
during simulations in a file, or you can write the values of variables that were saved in a file back to the Simulator. This allows you to write the initial values of variables, e.g., for test applications, before you start a simulation. |
Ver.1.02
or higher |
||
| Integrated NS-series
PT simulation *14 |
You can simulate the linked operation of a sequence
program and an NS-series Programmable Terminal to debug the sequence program and screen data offline. |
|||
| Simultaneous
simulation of Controller and NA-series PT |
You can simultaneously simulate sequence control and
NA-series PT operation, including displaying pages and subroutines created with Visual Basic and debugging the sequence programming. |
Ver.1.11
or higher |
||
| Safety Integrated
Simulation *15 |
You can simulate the linked operation of a sequence
program and Safety CPU Unit to debug the sequence program and safety program offline. |
Ver.1.62
or higher |
||
| OPC UA Server
Functions *15 |
By executing an OPC UA Server function on Simulator,
the OPC UA Client can read and write variables during simulation. |
|||
| Setting
the virtual equipment |
Creating 3D
equipment models *16 |
You can create a 3D equipment model at the control
target to monitor with the 3D Motion Monitor function. |
All
versions |
|
| 3D Motion Monitor
Display Mode *16 |
You set the axis variables for each element of the 3D
equipment model, and then set the 3D equipment into motion according to those axis motions. |
|||
| Displaying 2D paths
*16 |
You can display the 2D paths of the markers for the
projections in the 3D display. |
|||
| Moni-
toring Informa- tion |
Displaying unit production
information |
You can display the production information of the NJ/
NX-series CPU Unit or NY-series Industrial PC, and Special Units, including the models of the Units and unit versions. |
||
| Monitoring task execution
times |
You can monitor the execution time of each task when
the user program is executed on an NJ/NX-series CPU Unit, NY-series Industrial PC, or in the Simulator. When the Simulator is connected, you can also monitor the real processing time of tasks. This allows you to perform a Controller performance test. |
|||
| Troubleshooting | You can use troubleshooting to check the errors that
occurred in the Controller, display corrections for the errors, and clear the errors. |
|||
| Controller errors | Any current Controller errors are displayed.
(Observations and information are not displayed.) |
|||
| User-defined errors | Information is displayed on current errors. | |||
| Controller
event log |
You can display a log of Controller events (including
Controller errors and Controller information). (You cannot display logs from EtherCAT slaves.) |
|||
| User-defined
event log |
The log of user-defined events that were stored for the
Create User-defined Error (SetAlarm) instruction and the Create User-defined Information (SetInfo) instruction is displayed. |
|||
| Event Settings
Table |
The Event Setting Table is used to register the contents
displayed on the Sysmac Studio and on HMIs for User- defined events that occur for execution of the Create User-defined Error (SetAlarm) instruction and the Create User-defined Information (SetInfo) instruction. |
|||
| User memory usage monitor | The space that is used by the user program that you
are editing in the Sysmac Studio is displayed in relation to the size of memory for the NJ/NX-series CPU Unit or NY-series Industrial PC. |
|||
| Setting clock information | You can read and set the clock of NJ/NX-series CPU
Unit or NY-series Industrial PC. The computer's clock information is also displayed. |
|||
| DB connection function | You can monitor information for the DB connection.
Refer to "Function Specifications of DB Connection Function". |
Ver. 1.06 or
higher |
||
| Com-
muni- cations |
Going online with a Controller | An online connection is established with the Controller.
You also can transfer a project from the connected Controller to the computer with a simple operation without creating a new project or opening an existing project. *6 |
All
versions |
|
| Checking for forced refreshing | When you go offline, any forced refreshing is cleared. | |||
| Synchronize | The project file in the computer is compared with the
data in the online NJ/NX-series CPU Unit or NY-series Industrial PC and any differences are displayed. You can specify the transfer direction for any type of data and transfer all of the data. |
|||
| Batch transfer | You transfer data between the computer and NJ/NX-
series CPU Unit or NY-series Industrial PC that are connected online. You can select the same data to transfer as in the synchronization operation. Unlike the synchronization operation, the data is transferred in the specified direction without displaying the comparison results. |
Ver. 1.09
or higher |
||
| Mainte-
nance |
Changing the operating mode of
the Controller |
There are two operating modes for NJ/NX-series CPU
Unit or NY-series Industrial PC, depending on if control programs are executed or not. These are RUN mode and PROGRAM mode. |
All
versions |
|
| Resetting the Controller | The operations and status when the power supply to
the Controller is cycled are emulated. This can be performed only in PROGRAM mode. You cannot reset the Controller in RUN mode. |
|||
| Clear All Memory | The Clear All Memory Menu command is used to
initialize the user program, Controller Configurations and Setup, and variables in the CPU Unit to the defaults from the Sysmac Studio. |
|||
| SD Memory Cards | The following procedures are used to execute file
operations for the SD Memory Card mounted in the NJ/NX-series CPU Unit or the virtual SD Memory Card of the NY-series Industrial PC (hereinafter called SD Memory Card), and to copy files between the SD Memory Card and computer. |
|||
| Formatting the SD
Memory Card |
The SD Memory Card is formatted. | |||
| Displaying
properties |
The properties of the selected file or folder in the SD
Memory Card are displayed. |
|||
| Copying files and
folders in the SD Memory Card |
The selected file or folder in the SD Memory Card is
copied to the SD Memory Card. |
|||
| Copying files and
folders between the SD Memory Card and the computer |
The selected file or folder in the SD Memory Card is
copied to the computer. Or, the selected file or folder in the computer is copied to the SD Memory Card. |
|||
| Backup functions | You can back up, restore, and compare the user
program and other data of the NJ/NX-series CPU Unit or NY-series Industrial PC to replace hardware, such as the CPU Unit, or to restore device data. |
|||
| Variables and
memory backup |
You can back up the contents of retained memory to a
file and restore the contents of the backup file. You can individually select the retained variables to restore. *17 |
|||
| Controller backup | You can back up data (user program and settings,
variable values, memory values, Unit settings, and slave settings) from a Controller to a file and restore the backed up data from the file to the Controller. |
Ver.1.04
or higher |
||
| SD Memory Card
backup |
You can backup the Controller data to an SD Memory
Card mounted in the NJ/Nxseries CPU Unit or to the Virtual SD Memory Card of the NY-series Industrial PC, or compare the Controller data to the data in these SD Memory Cards. |
|||
| Importing/exporting
to/from backup files |
You can import the data in a backup file created for a
Controller backup or SD Memory Card backup to a project. Also, you can export project data to a backup file. |
|||
| Security
Meas- ures |
Prevention
of incor- rect con- nections |
Confirming
CPU Unit names and serial IDs |
If the name or the serial ID is different between the
project and the CPU Unit when an online connection is established, a confirmation dialog box is displayed. |
All
versions |
| Prevention
of incorrect operation |
Operation
authority verification |
You can set any of five levels of operation authority
(Administrator, Designer, Maintainer, Operator, and Observer) for a Sysmac Studio project file or NJ/NX- series CPU Unit or NY-series Industrial PC to restrict the operations that can be performed according to the operation authority of the user. |
All
versions |
|
| User authentication | Sysmac Studio requires authorizing each user when
establishing the online connection and identifies users who perform online operations. |
Ver.1.50
or higher |
||
| Write protection
of the CPU Unit |
You can prevent rewriting of data in the CPU Unit from
the Sysmac Studio. |
All
versions |
||
| Firmware update
prohibition |
You can choose Use or Do not use the Firmware
update prohibition option. |
Ver.1.53
or higher |
||
| Prevention
of the theft of assets |
Authentication of
user program execution IDs |
You can ensure that a user program cannot be
operated on another CPU Unit even if copied. |
All
versions |
|
| User program
transfer with no restoration information |
The program source code is not transferred. If this
option is selected, programs are not displayed even if uploaded from another computer. However, variables and settings are transferred even if this option is selected. |
|||
| Password
protection for project files |
You can place a password on the file to protect your
assets. |
|||
| Data protection | You can set passwords for individual POUs (programs,
functions, and function block definitions) to prohibit displaying, changing, and copying them. |
Ver.1.02
or higher |
||
| Library Without
Source Code |
You can create a library without source code.
This library prevents leakage of source code from the library. |
Ver.1.60
or higher |
||
| Secure
communications |
Encrypting and hashing the data sent and received
between Sysmac Studio and the Controller can prevent a third party from sniffing and falsifying data. |
Ver.1.50
or higher |
||
| Secure
communication version |
The protection level of secure communication can be set depending on the secure communication version. | Ver.1.63
or higher |
||
| TCP/UDP port close | To block unnecessary packets, you can close a TCP/
UDP port for the built-in EtherNet/IP port. |
Ver.1.50
or higher |
||
| Packet filter | You can filter IP packets in the receiving process in the
built-in EtherNet/IP port to limit access from an external device. |
|||
| Secure socket
settings |
The settings enable the secure socket services for the
built-in EtherNet/IP port. |
Ver.1.53
or higher |
||
| Non-
repudiation |
Access logging | Sysmac Studio records an operation that a user made
for the Controller using a tool as an access log. In the case the user authentication is enabled, you can register usernames to critical access logs for security reasons. This function allows you to confirm when who did what and works as the non-repudiation. |
Ver.1.50
or higher |
|
| Firmware update
log |
You can confirm the firmware update log in the
Controller. |
Ver.1.53
or higher |
||
| Custo-
mizing Function |
Option settings | You can change the color theme, display of each
program editor, and program check method as required. |
All
versions |
|
| Import/Export | You can export option settings and import them to
another environment. |
Ver. 1.55
or higher |
||
| Shortcut key allocation | You can change the shortcut keys allocated for the
main menu and context menus of the ladder editor. |
Ver.1.24
or higher |
||
| Window
Opera- tion |
Docking | You can dock and undock configuration tab pages,
program editors, Watch Tab Pages, Cross Reference Tab Page, and other window parts to/from the main Sysmac Studio window. |
Ver.1.09
or higher |
|
| Online
Help |
Sysmac Studio help system | You can access Sysmac Studio operating procedures. | All
versions |
|
| Instructions reference | Information is provided on how to use the instructions
that are supported by the NJ/NX-series CPU Unit or NY-series Industrial PC. |
|||
| System-defined variable
reference |
You can display a list of descriptions of the system-
defined variables that you can use on the Sysmac Studio. |
|||
| Keyboard mapping reference | You can display a list of convenient shortcut keys that
you can use on the Sysmac Studio. |
|||
| Manual download | You can access manual download page of the web site
from the Sysmac Studio and download the latest related manuals. |
Ver.1.24
or higher |
||
*2. Changing event levels for Controller errors is supported by version 1.04 or higher.
*3. Displaying comments for members of arrays, structures, and unions and displaying long comments for variables (up
to five lines) are supported by version 1.04 or higher.
*4. Changing the length of the displayed variable comments is supported by version 1.05 or higher.
*5. Creating programs in a library file is supported by version 1.06 or higher.
*6. Supported only by the Sysmac Studio version 1.08 or higher.
*7. The .csm format is supported by version 1.04 or higher. The size of a csm file is smaller than the size of the smc file.
*8. Merging detailed comparison results is supported by version 1.03 or higher.
*9. Version 1.49 or higher.
*10. Changing present values in the Ladder Editor or ST Editor is supported by version 1.03 or higher.
*11. Changing the colors of graph lines is supported by version 1.01 or higher.
*12. Consecutively reading and displaying continuous trace results from more than one file is supported by version 1.05
or higher.
*13. MATLAB®/Simulink R2013a or higher is required.
*14. CX-Designer version 3.41 or higher is required.
*15. Version 1.62 or higher.
*16. This function is supported only by Sysmac Studio (32 bit). The recommended video memory and video cards for the
3D motion tracing function are listed below.
Video memory: 512 MB min.
Video card: either of the following
• NVIDIA® GeForce® 200 series or higher
• ATI RadeonHD5000 series or higher
*17. Individual selection of the retained variables to restore is supported by version 1.05 or higher.
Function Specifications of OPC UA Function
| Item | Function | ||
|---|---|---|---|
| Setting parameters | - | ||
| OPC UA Settings | Settings for OPC UA. | ||
| OPC UA Server Settings | Settings for OPC UA Server operation set from the OPC UA Server
Settings tab. |
||
| Settings and display for Certificate | Displays Server Certificate and allows uses to manipulate it.
Also displays Client and Issuer Authentication of Certificate List and Revocation List , and allows users to manipulate them. |
||
| Security Settings | Sets up user name or password to authenticate, prohibits or permits
anonymous login, sets security policy to permit as a server and transfers the settings to the CPU Unit. |
||
| Programming function | - | ||
| Creation of variables for OPC UA
communications |
Creates variables to be used for OPC UA communications. | ||
| Publishing of variables to OPC UA
communications |
To publish variables to the OPC UA communications, the Network
Publish attribute of the variables is set to Publish Only, Input, or Output. |
||
| Shutdown instruction | Requests termination of OPC UA Server and make the system power
down safely. Instruction name: OPCUA_Shutdown |
||
| Monitoring information | - | ||
| Server Status | Displays the operating status of the OPC UA Server and terminates
(shutdown) the OPC UA Server. |
||
| Operation Log Window | Displays the list of operation logs and allows users to manipulate them. | ||
This function can be used if NX102-[][][][] is selected in Sysmac Studio version 1.23 or higher.
This function can be used if NX701-1[][][] is selected in Sysmac Studio version 1.44 or higher.
This function can be used if NX502-[][][][] is selected in Sysmac Studio version 1.54 or higher.
Function Specifications of DB Connection Function
| Item | Function | ||
|---|---|---|---|
| Setting Parameters | - | ||
| DBMS settings | The database to connect is selected. | ||
| Run mode setting of the DB
connection service |
The Operation Mode is selected to send SQL statements when DB
connection instructions are executed or Test Mode is selected to not send SQL statements when DB connection instructions are executed. |
||
| Spooling settings | You can set the service so that SQL statements are spooled when
problems occur and resent when operation is restored. |
||
| Operation log settings | Settings are made for the execution log for execution of the DB
connection service, the debug log for execution of SQL statements for the DB connection service, and the SQL execution failure log for SQL execution failures. |
||
| Database connection service
shutdown settings |
Settings are made to control operation in order to end the DB
connection service after automatically storing the operation log files on an SD Memory Card. |
||
| Programming | DB connection instructions | You can use the following DB connection instructions to write the
user program for controlling the data in the database. DB_Insert (Insert DB Record), DB_Select (Retrieve DB Record), DB_Update (Update DB Record), and DB_Delete (Delete DB Record) |
|
| Monitoring information | - | ||
| Monitoring the DB connection
service |
The status of the DB connection service is monitored. | ||
| Monitoring the DB connections | The status of each DB connection is monitored. | ||
| Displaying the operation logs | The contents of the execution log, debug log, and SQL execution
failure log are displayed. |
||
The DB connection service can be used if the NJ101-[][]20 is selected with Sysmac Studio version 1.14 or higher.
The DB connection service can be used if the NX701-1[]20 is selected with Sysmac Studio version 1.21 or higher.
The DB connection service can be used if the NX502-[][][][] is selected with Sysmac Studio version 1.54 or higher.
Function Specifications of EtherNet/IP Connection Settings
| Item | Function | ||
|---|---|---|---|
| EtherNet/IP Connection Settings | Functions related to tag data link (connection) settings in the
EtherNet/IP network are provided. |
||
| Setting
Connections |
Editing Tag Sets | You create tags and tag sets using network variables. | |
| Editing Target
Devices |
You add target devices to connect to. | ||
| Editing Connections | You select tag sets from a list and create connections. | ||
| Adding EDS Files | You can add the types of EtherNet/IP devices that can be set as targets. | ||
| Transferring
Connections |
Synchronized
Transfer and Batch Transfer |
All the connection settings in the Controller or the project are transferred
at the same time. |
|
| Individual Transfer
and Comparison |
You can transfer or compare the connection settings of each
EtherNet/IP device individually. |
||
| Monitoring
Connections |
Status Monitor | The operating status of one or more connections is displayed.
You can start or stop all the connections at the same time. |
|
| Tag/Tag Set Monitor | The detailed operation information of tags and tag sets, such as the presence
or absence of tags and connection times of tag sets, is displayed. |
||
| Ethernet Information
Monitor |
The detailed operation information of EtherNet/IP devices, such as
bandwidth usage (pps), is displayed. |
||
Note: Supported only by the Sysmac Studio version 1.10 or higher.
Function Specifications of EtherNet/IP Slave Terminal Settings
| Item | Function | |
|---|---|---|
| EtherNet/IP Slave Terminal
Configuration and Setup |
You create the configuration of Slave Terminal to be connected to the
EtherNet/IP network on the Sysmac Studio and set the NX Units that compose the Slave Terminal. |
|
| Registering the NX Units | You configure the Slave Terminal by dragging the NX Units from the device list
displayed in the Toolbox to the positions where to mount the Units. |
|
| Setting the NX Units | You edit the I/O allocation settings, mounting settings and Unit operation
settings of the NX Units. |
|
| Displaying the Width of Slave
Terminal Configuration |
The width of the Slave Terminal configuration is displayed based on the Unit
configuration information. |
|
| Comparing and Merging the
Slave Terminal Configuration Information |
You can compare the configuration information on the project with actual
configuration online, select the Units with different information to correct, and merge the information. |
|
| Transferring the Slave Terminal
Configuration Information |
You transfer the Unit configuration information to the Slave Terminal. | |
Note: Supported only by the Sysmac Studio version 1.11 or higher.
Function Specifications of PROFINET Slave Terminal Settings
| Item | Function | |
|---|---|---|
| PROFINET Slave Terminal
Configuration and Setup |
You can create a configuration of the slave terminal connected to the PROFINET
network on the Sysmac Studio, and can set the NX Units that compose the slave terminal. |
|
| Registering the NX Units | Drag-and-drops of NX Units from the device list in the Toolbox enable to build an
equipment. |
|
| Setting the NX Units | You can edit the settings for I/O allocation, mounting, and operation of NX Units. | |
| Displaying the Width of the
Slave Terminal Configuration |
The width of the slave terminal configuration is displayed based on the Unit
configuration information. |
|
| Comparing and Merging the
Slave Terminal Configuration Information |
You can compare the configuration information on the project with the actual
configuration online, and can merge the selected differences. |
|
| Transferring the Slave
Terminal Configuration Information |
You can transfer the Unit configuration information to the slave terminal. | |
Note: Supported only by the Sysmac Studio version 1.45 or higher.
Function Specifications of Safety Control Units
| Item | Function | ||
|---|---|---|---|
| Project
Management |
Safety: Offline Comparison *1 | You can compare the safety application data in currently
opened project file and an exported project file. In addition, it is possible to merge programs and variable table in the detail comparison results. |
|
| Setting
Parameters |
Safety I/O Settings | You make a setting for safety process data communications
and connection with safety I/O devices. |
|
| Safety Process Data
Communications Settings |
You select Safety I/O Units to perform safety process data
communications (FSoE communications) and make necessary settings. |
||
| Safety Device
Allocation Settings |
You set the connection between Safety I/O Units and safety
devices. |
||
| SRA Parameter Settings*2 | You can configure safety functions and parameter settings of
1S-series Servo Drive. |
||
| EtherNet/IP Safety Connection
Settings *3 |
You can register target devices of EtherNet/IP Safety network
and configure the connection settings. |
||
| Standard I/O
Settings |
Exposed Variable
Settings |
You set whether to expose global variables of the Safety CPU
Unit. The values of exposed variables can be referenced from NJ/NX-series CPU Units and NY-series Industrial PCs. |
|
| Standard Process Data
Communications *4 |
You set the devices and ports of the Standard I/O Units for
the exposed variables of the Safety CPU Unit. |
||
| Safety Task Settings | You define the execution cycle and timing of the safety task
and programs to be executed in the task. |
||
| Assigning Programs | You assign safety programs to execute to the task. | ||
| I/O Map Settings | The ports of Safety I/O Units used in safety process data
communications are displayed. You assign device variables used in safety programs to the I/O ports. |
||
| Export/ Import *5 | I/O map settings can be exported to and imported from a CSV
file. |
||
| Creating
Safety Programs |
Instruction List (Toolbox) | A hierarchy of the functions and function blocks that you can
use is displayed in the Toolbox. You can drag the required functions and function blocks onto the FBD editor to insert it to a safety program. |
|
| FBD Programming | You connect variables, functions, and function blocks with
connecting lines to build networks. The FBD editor is used to enter them. |
||
| Adding FBD Networks | You create FBD networks on the FBD editor to create
algorithms. |
||
| Inserting and Deleting
Functions and Function blocks |
You insert and delete functions and function blocks on the
FBD editor. |
||
| Entry Assistance | When you enter functions, function blocks, or parameters,
each character that you enter from the keyboard narrows the list of candidates that is displayed for selection. |
||
| Commenting Out
FBD Networks |
You can comment out each FBD network. When a network is
commented out, it is no longer executed. |
||
| Program Pattern
Copy *5 |
You can duplicate an FBD program with the same program
pattern (logic part). The variable name of the program can be set automatically according to the variable name generation rules. |
||
| Converting Programs
into Function Blocks *3 |
You can convert the safety program into user-defined function block. | ||
| Automatic Programming *3 | A safety programs can be automatically generated from input
and output signals and expected values of the program. |
||
| Creating Variables | You create variables used in safety programs in the global or
local variable table. |
||
| User-defined Function Blocks | You create user-defined function blocks. | ||
| Help Reference *7 | You can display the user-defined function block help with the
popup menu or shortcut key. |
||
| Export/Import | POUs can be exported and imported. | ||
| Programs *8 | You can export/import POUs. | ||
| User-defined
Function Blocks *7 |
You can export/import user-defined function blocks. | ||
| IEC 61131-10 XML *9 | You can import the IEC 61131-10-compliant XML programs,
function block POUs, and global variables. |
||
| Searching and Replacing | You can search for and replace strings in the variable tables,
programs, and function blocks of a Safety CPU Unit. |
||
| Retrace Search *6 | If the selected variable is used as an output in the program,
you can jump to the place where the selected variable is used as an input. If the selected variable is used as an input in the program, you can jump to the place where the selected variable is used as an output. |
||
| Deleting Unused Variables *6 | You can delete all unused variables in a program at once. | ||
| Variable Comment Switching *9 | Variable Comments shown in safety program and variable table
can be collectively replaced to other comments. You can switch the language of comments for users in other countries. |
||
| Debugging | Monitoring | Variables are monitored during safety program execution. You
can monitor the present values of device variables assigned to Safety I/O Units and user-defined variables. The values can be monitored on the FBD editor or Watch Tab Page. |
|
| Changing the Present Values of
Variables |
You can change the present values of user-defined variables
and device variables as required. You can do this on the FBD editor or Watch Tab Page. |
||
| Forced Refreshing | The inputs from external devices and outputs to external
devices are refreshed with a specified value on the Sysmac Studio. The specified value is retained even if the value of the variable is overwritten from the user program. You can use forced refreshing on the FBD editor or Watch Tab Page. |
||
| Cross References *6 | It is possible to see in which programs and in which place a
safety program variable is used. |
||
| Offline Debugging *10 | You can check if the control program logic works as
designed in advance using a special debugging function for the Simulator without connecting online with the Safety CPU Unit. |
||
| Initial Value Settings
*11 |
You can set the initial values of variables when you start
execution of simulation. |
||
| Feedback Settings
*11 |
You can set input status that is linked to changes in output
status when simulator is running. |
||
| Simple Automatic
Test *12 |
You can check that expected values of the outputs to the
inputs of the program are designed as intended using the Simulator functions of the Safety CPU Unit. |
||
| User Memory Usage Monitor *11 | The memory usage of the safety control system and usage of
safety network such as I/O data size are displayed. |
||
| Online Functional Test *3 | This function helps you to check the safety functional operation
of the safety system. You can produce output device operation relative to the input and check whether the system operates as expected. It is possible to output the check results. |
||
| Searching for Function Block related
to the safety output Off in a Safety Program *1 |
You can search for a function block that may be related to the
safety output Off in a currently running safety program. |
||
| CIP Safety Monitor *9 | You can monitor device status of the CIP Safety target devices,
connection status to the Safety CPU Unit, and parameter values. |
||
| Safety | Safety Validation | You append the "safety-validated" information to a safety
program when you can ensure safety of the program after you complete debugging. |
|
| Changing Operating Mode | There are four operating modes; PROGRAM mode, DEBUG
mode (STOPPED), DEBUG mode (RUN), and RUN mode. The RUN mode can be selected only for the validated safety programs. |
||
| Maintenance | Generating Safety Data Logging
Settings File *3 |
Settings to use the safety data logging function can be
generated as a file. |
|
| Generating Safety Unit Restore
File *3 |
A file of safety program and settings to be transferred to the
Safety CPU Unit using an SD memory card is generated for Safety Unit Restore function. |
||
| Security
Measures |
Prevention
of Incorrect Connections |
Setting the Node
Name |
You set a unique name for each Safety CPU Unit to confirm
that you operate the correct Safety CPU Unit. |
| Prevention
of Incorrect Operation |
Safety Password | You can prevent unauthorized access to safety functions of
Safety CPU Units by setting a safety password for online operations that affect the safety functions. |
|
| Prevention
of Theft of Assets |
Data Protection
(Programs) *8 |
You can set passwords for individual programs to prohibit
displaying or changing them. |
|
| Data Protection
(User-defined Function Blocks) *7 |
You can set passwords for individual user-defined function
blocks to prohibit displaying or changing them. |
||
Note: Supported only by the Sysmac Studio version 1.07 or higher.
*1. Supported only by the Sysmac Studio version 1.49 or higher.
*2. Supported only by the Sysmac Studio version 1.27 or higher.
*3. Supported only by the Sysmac Studio version 1.24 or higher.
*4. Supported if the EtherNet/IP Coupler is selected with Sysmac Studio version 1.11 or higher.
*5. Supported only by the Sysmac Studio version 1.40 or higher.
*6. Supported only by the Sysmac Studio version 1.41 or higher.
*7. Supported only by the Sysmac Studio version 1.12 or higher.
*8. Supported only by the Sysmac Studio version 1.17 or higher.
*9. Supported only by the Sysmac Studio version 1.29 or higher.
*10.Supported only by the Sysmac Studio version 1.08 or higher.
*11.Supported only by the Sysmac Studio version 1.10 or higher.
*12.Supported only by the Sysmac Studio version 1.15 or higher.
Function Specifications of HMI
NA-series Programmable Terminals
| Item | Function | ||
|---|---|---|---|
| Parame-
ter settings |
Device references | Devices, such as Controllers, through which the NA-series PT can
read and write information with communications are created on the Sysmac Studio and settings are made for them. |
|
| Displaying internal
devices |
Controllers that were created in the project are displayed. | ||
| Registering external
devices |
Devices, such as Controllers, that were not created in the project are
registered. The communications settings of the devices to communicate with the NA-series PT and information, such as variables and addresses within the devices that the NA-series PT will read and write, are also registered. |
||
| Mapping variables | The information on the devices registered in the device references,
such as variables and addresses, are mapped to the global variables of the NA-series PT. |
||
| HMI settings | Settings for NA-series PT operation are made. | ||
| Device settings | Settings, such as the startup page, default language, layout of the USB
keyboard, automatic logout, screen saver, screen brightness, and method to change to the System Menu, are made. |
||
| TCP/IP settings | Settings for the Ethernet port that is built-in to the NA-series PT are
made. |
||
| FTP settings | Settings to communicate with FTP clients using the Ethernet port are
made. |
||
| NTP settings | Settings to communicate with an NTP server using the Ethernet port
are made. |
||
| FINS settings | Settings to communicate with devices that support FINS are made. | ||
| VNC settings | Settings to communicate with VNC clients using the Ethernet port are
made. |
||
| Print settings *1 | Print settings are made. | ||
| Serial port settings *2 | Settings for the built-in serial port in the NA-series PT are made. | ||
| Security settings | Settings, such as user registration and permissions to restrict NA-
series PT operation and displays, are made. |
||
| User account settings | The user names, login passwords, and permissions for each user to
operate the NA-series PT are set. |
||
| Permission and
access level settings |
The range of information that can be accessed for different permissions
are set. |
||
| Troubleshooter *3 | Troubleshooter settings are made. | ||
| Language settings | Language settings to perform multi-language displays on the NA-series
PT are made. |
||
| Operation log settings *4 | Settings to take operation logs in the NA-series PT are made | ||
| Creating
data and program- ming |
Editing pages | The pages to display on the NA-series PT are edited. | |
| Adding and deleting
pages |
Pages are added, deleted, or copied with the Multiview Explorer. Pages
can also be copied to other projects. |
||
| Adding and deleting
page groups |
Groups to organize and manage pages on the Multiview Explorer are
added and deleted. Pages can be added to or moved to the groups. |
||
| Page properties
settings |
The page type, overlapping, background color, etc., are set in the
Properties Window. |
||
| Changing the display
language |
If using multiple languages is set in the language settings, the
resources displayed on the Page Editor are displayed in the language set for each resource. |
||
| Changing the display
status of each object *1 |
You can check display status changes for lamp and other objects on
the Page Editor. |
||
| Displaying object
configuration |
The objects and groups that were added to each page can be
confirmed in a tree structure using the Page Explorer. |
||
| Adding objects | Objects, such as buttons or graphics, to display on a page are added
by dragging them from the Toolbox to the Page Editor. |
||
| Grouping objects | Settings to operate multiple objects together as a group are made. | ||
| Aligning objects | Multiple objects are aligned. | ||
| Editing objects | Objects and groups can be copied within a page or to another page.
Objects can also be deleted, and locations, sizes, rotations, and position relationships with other objects can be set. Also, labels can be edited *1. |
||
| Setting object entry
order *1 |
Entry order of Data Edit objects can be set. | ||
| Object property
settings |
Properties, such as the colors and shapes of objects and the mapped
variables, can be changed. Properties are displayed and changed in the Properties Window. |
||
| Duplicating objects
*5 |
You can duplicate a specified number of objects. Offsets are set to
the element numbers of the array set for the object. |
||
| Animation settings | An animation to change an object appearance dynamically can be set.
Use the icon on the Properties window to show and change the animation settings. *6 |
||
| Event and action
settings |
The events that can be set for objects and the actions that can be
executed when an event occurs are set. |
||
| Import and export *7 | Text, variables and conditional expressions of some objects can be
imported from or exported to an Excel file. |
||
| Page import and
export *4 |
Pages can be imported and exported. | ||
| Programming with Visual Basic | Subroutines are created with Visual Basic. | ||
| Language
specifications |
Visual Basic 2008 and NET Compact Framework 3.5 are supported. *8 | ||
| Adding subroutine
groups |
Groups to organize and manage global subroutines on the Multiview
Explorer are added or deleted. Subroutines can be added or moved to the groups. |
||
| Editing subroutines | Subroutines are created using the Code Editor, which is optimized for
Visual Basic. |
||
| Bookmarks | Bookmark can be added to any code line and you can move between
the bookmarks. |
||
| Data entry assistance | The characters that are entered from the keyboard are used to display
candidates when entering source code. |
||
| User alarms | Settings for detection conditions and displaying messages for user
alarms are made. |
||
| Adding and deleting
user alarm groups |
Groups to organize and manage user alarms on the Multiview Explorer
are added or deleted. User alarms can be created in the groups. |
||
| Registering and
deleting User Alarm |
Settings for detection conditions for user alarms and displaying
messages or popup pages are made for user alarm groups. |
||
| Copying user alarms | User alarms can be copied within a group or to another group. | ||
| Event and action
settings |
Events and the actions that are executed when the events occur are
set for the user alarms. Displaying and changing the settings for events and actions is performed in the Events and Actions Window. |
||
| Import and export *7 | User alarms and user-alarm text strings can be imported from or
exported to an Excel file. |
||
| Controller
events *1 |
User-defined event
settings |
Settings for pages that can be changed from user-defined events'
display in Troubleshooter. |
|
| Data logging | Data logging is set to log specified data in the NA-series PT at the
specified times. |
||
| Adding and deleting
data sets |
Data sets are added to perform data logging. | ||
| Log condition setting | Conditions to perform data logging and target global variables are set
for the data sets. |
||
| Broken-line graph *1 | Settings for the data that is displayed in a broken-line graph. | ||
| Adding and deleting
data sets |
Data groups for which a broken-line graph is drawn are added and
deleted. |
||
| Log condition setting | Conditions to display a broken-line graph and target global variables
are set for data groups. |
||
| Recipes | Data groups that are retained in the NA-series PT and can be
switched for user requests are set. |
||
| Adding and deleting
templates |
Data storage locations, value ranges, and data names are added or
deleted. |
||
| Recipe data settings | The actual data is set for each recipe. | ||
| Keypad customization *1 | Keypads can be customized. | ||
| Global events | The events that are detected on any page and the actions that are
executed when the events occur are set. |
||
| Resource management | All of the character strings and graphics that are displayed on pages
are managed. Also, registered resources can be indirectly accessed. |
||
| Registering and
deleting general character strings |
The character strings that are displayed on pages are registered and
deleted, except for character stings used for user alarms. |
||
| Registering and
deleting character strings for user alarms |
The character strings used for user alarms are added or deleted. | ||
| Registering and
deleting document files |
Document files that are displayed with the Document Viewer are set
or deleted. |
||
| Registering and
deleting image files |
Image files that are displayed for objects are set or deleted. | ||
| Registering and
deleting movies |
Movie files that are displayed for Media Player objects are set or
deleted. |
||
| Importing and
exporting |
The general character strings and alarm character strings can be
imported and exported using Excel files. |
||
| Exporting Image
files *4 |
The registered image files can be exported | ||
| Scaling *1 | Values of variables and objects are converted by a specified a scaling
factor set for them. |
||
| Searching and replacing | You can search all strings in a project to find and replace a specified
string. |
||
| Device replace *2 | You can replace a device, which has been mapped by using a
variable, with another device. |
||
| Cross reference *1 | Where a specified program element (variable, data type, page, or
resource) is used in a project can be checked with a list. You can access the use locations of the element from the list. |
||
| Building | The project is converted into a format that can be executed in the
NA-series PT. |
||
| Reusa-
bility |
IAGs (intelligent application
gadgets) |
Multiple objects and subroutines are combined to create a reusable
object. |
|
| Creating IAGs | An IAG that consists of multiple objects and subroutines is created
as a functional unit in an IAG project. |
||
| Creating IAG
collection files |
A created IAG is built and saved as a module that can be distributed
and reused. |
||
| Creating user-defined
events *1 |
You can create user-defined events that can be used in an IAG. | ||
| Using IAGs | IAG collection files are imported using the IAG Collection Manager.
The imported IAGs are displayed in the Toolbox and can be used in the same way as other objects. |
||
| Replacing IAG *2 | You can replace an existing IAG with any other IAG. | ||
| Custom objects | The selected objects are registered in a reusable format in the
Toolbox. |
||
| Registering custom
objects |
Objects or grouped objects are dragged to the Toolbox to register
them. |
||
| Using custom objects | Custom objects are displayed on a page by dragging them from the
Toolbox to the Page Editor. |
||
| File
opera- tions |
Import/Export *9 | The data in the NA-series PT can be exported and saved as a file
and the data can be imported from the file to a project. |
|
| Synchronization | The data in the NA-series PT that is online is compared with the data
in the Sysmac Studio. You can check the differences and then transfer the data after specifying the transfer direction. |
||
| Transferring files via storage
media |
The data in a storage media in the computer is compared with the
data in the Sysmac Studio. You can check the differences and then transfer the data to the storage media. You can use the System Menu to transfer a saved project file to the NA-series PT. |
||
| Clearing all memory | All of the data except for the clock information is deleted from the
NA-series PT. |
||
| Simu-
lation |
Executing simulations | A project file on the computer is virtually executed to debug it. | |
| Setting and clearing
breakpoints |
Breakpoints can be set at the specified positions in a subroutine. | ||
| Synchronized
simulation with Controller Simulator |
Sequence control and NA-series PT operation, such as displaying
pages and subroutine operation, is simulated together to debug the application in the NA-series PT. |
||
| Monito-
ring informa- tion |
Setting clock information | The clock information in the NA-series PT can be checked and set. | |
| Com-
muni- cations |
Going online with NA-series PT | The computer can be placed online with the NA-series PT. However,
information in the NA-series PT, such as the values of variables, cannot be read. |
|
| Upgrading system program | When the Sysmac Studio is online with the NA-series PT, the system
program in the NA-series PT can be upgraded as required. |
||
| Print *1 | Printing | Settings of each project can be printed out. | |
| Security | Preventing malfunctions | If the name or serial ID of the project and the NA-series PT are
different when the Sysmac Studio goes online, a confirmation dialog box is displayed. |
|
| Preventing incorrect operation | You can prevent data in the NA-series PT from being overwritten
from the Sysmac Studio. |
||
Note: These specifications are supported by Sysmac Studio version 1.11 or higher.
*1. Supported only by the Sysmac Studio version 1.14 or higher.
*2. Supported only by the Sysmac Studio version 1.54 or higher.
*3. Supported only by the Sysmac Studio version 1.13 or higher.
*4. Supported only by the Sysmac Studio version 1.40 or higher.
*5. Supported only by the Sysmac Studio version 1.16 or higher.
*6. Aninmation settings in the Sysmac Studio version 1.44 or lower were performed in the Animation window.
*7. Supported only by the Sysmac Studio version 1.27 or higher.
*8. There are restrictions on the functions that can be used.
*9. Supported only by the Sysmac Studio version 1.24 or higher.
Function Specifications of Vision Sensor Functions
FH-series Vision Sensors
| Item | Function | ||
|---|---|---|---|
| Setting Parameters | - | ||
| Main Edit | Sensor Information | Displays and sets basic information of the sensor. | |
| Online | Changes the connection status of the sensor, and performs various controls
such as sensor restart and initialization. |
||
| Line Edit | Operation View | Monitors the measurement images of the sensor and detailed results of each
process unit. |
|
| Scene Maintenance View | Edits, manages, and saves the scene groups and scenes. | ||
| Scene
Data Edit |
Flow Edit | Creates the process flow in combination of user-specified units. | |
| Process Unit Edit | Edits each process unit. | ||
| Sensor
System Data Edit |
Camera Settings | Checks the camera connection status and sets the camera's imaging timing
and communications speed. |
|
| Controller Settings | Makes the system environment settings for the sensor. | ||
| Parallel I/O Settings | Sets the conditions of output signals. | ||
| RS-232C/422 Settings | Makes the RS-232C/422 communications settings. | ||
| Ethernet Communication
Settings |
Makes the Ethernet communication settings. | ||
| EtherNet/IP
Communication Settings |
Makes the EtherNet/IP communications settings. | ||
| EtherCAT Communication
Settings |
Makes the EtherCAT communications settings. | ||
| PROFINET Communication
Settings *1 |
Makes the PROFINET communications settings. | ||
| Encoder Settings | Makes the encoder settings. | ||
| Tools | Communication Command
Customization Tool |
Makes the settings for customized communication commands. | |
| File Saving Tool | Copies and transfers the files in the sensor memory. | ||
| Calibration Support Tool | Checks the calibration information. | ||
| User Data Tool | Edits the data (user data) that can be shared and used in sensors. | ||
| Security Setting Tool *2 | Edits the security settings of the sensor. | ||
| Scene Group Save
Destination Setting Tool *2 |
Sets the destination to save the scene group data. | ||
| Image File Save Tool *2 | Saves the logging images and image files stored in the sensor memory. | ||
| Registered Image
Management Tool *2 |
Saves the images used for model registration and reference registration as
registered images. |
||
| Reference Position
Update Tool *2 |
Edits all reference positions of more than one processing unit. | ||
| Scene Group Data
Conversion Tool *2 |
Creates the scene group data with more than 128 scenes. | ||
| Scene Control Macro
Tool *2 |
Makes a setting for complementing and expanding the measurement
flow and scene control. |
||
| Conveyor Calibration
Wizard Tool *3 |
Calibrates cameras, conveyors, and robots in a conveyor tracking
application. |
||
| Calibration Plate Print
Tool *3 |
Prints out calibration patterns that are used in the Conveyor
Calibration Wizard. |
||
| Conveyor Panorama
Display Tool *3 |
Displays a panoramic image in a conveyor tracking application. | ||
| Variable Assignment List
*1 |
Shows a list of system and scene variable assignments registered to
FH/FHV Vision Sensors. |
||
| Quick Access Setting Tool
*4 |
Defines identifier name, absolute path, and display name for Quick Access.
Quick Access settings allows you to select Quick Access when specifying a file or folder path. Settings according to different environments enable path settings without considering environment-dependent drive configuration. |
||
| Error Log Management
Tool *5 |
Displays contents of the error log information files for the FH/FHV-series
Vision Sensor while Sysmac Studio is online. |
||
| Debugging | Offline Debugging of
Sensor Operation |
Simulates measurements offline without connecting to the sensor. You can
use external image files and perform measurements under the conditions set in the offline settings, then display the results of those measurements. |
|
| Offline Debugging of
Sensor Control Program and Sensor Operation *6 |
Simulates the linked operation of the sequence controls in the NJ/NX-
series CPU Unit or NY-series Industrial PC and FH-series Sensor operation for an EtherCAT system. You can debug a series of operations offline to perform the measurement and other processing and output the results when a control signal such as measurement trigger is input to the Sensor. |
||
| Security | Prevention of Incorrect
Operation *7 |
Prevents unauthorized access by setting an account password for online
operations. |
|
Note: Supported only by the Sysmac Studio version 1.07 or higher.
*1. Supported only by the Sysmac Studio version 1.25 or higher.
*2. Supported only by the Sysmac Studio version 1.10 or higher.
*3. Supported only by the Sysmac Studio version 1.14 or higher.
*4. Supported only by the Sysmac Studio version 1.43 or higher.
*5. Supported only by the Sysmac Studio version 1.53 or higher.
*6. Supported only by the Sysmac Studio version 1.08 or higher.
*7. Supported only by the Sysmac Studio version 1.09 or higher.
FHV-series Vision Sensors
| Item | Function | ||
|---|---|---|---|
| Setting Parameters | - | ||
| Main Edit | Sensor Information | Displays and sets basic information of the sensor. | |
| Online | Changes the connection status of the sensor, and performs various
controls such as sensor restart and initialization. |
||
| Line Edit | Operation View | Monitors the measurement images of the sensor and detailed
results of each process unit. |
|
| Scene Maintenance View | Edits, manages, and saves the scene groups and scenes. | ||
| Scene Data Edit | Flow Edit | Creates the process flow in combination of user-specified units. | |
| Process Unit Edit | Edits each process unit. | ||
| Sensor System
Data Edit |
Camera Settings | Checks the camera connection status and sets the camera's
imaging timing and communications speed. |
|
| Controller Settings | Makes the system environment settings for the sensor. | ||
| Parallel I/O Settings | Sets the conditions of output signals. | ||
| RS-232C/422 Settings | Makes the RS-232C/422 communications settings. | ||
| Ethernet Communication
Settings |
Makes the Ethernet communication settings. | ||
| EtherNet/IP
Communication Settings |
Makes the EtherNet/IP communications settings. | ||
| EtherCAT
Communication Settings |
Makes the EtherCAT communications settings. | ||
| PROFINET
Communication Settings |
Makes the PROFINET communications settings. | ||
| Encoder Settings | Makes the encoder settings. | ||
| Tools | File Saving Tool | Copies and transfers the files in the sensor memory. | |
| Calibration Support Tool | Checks the calibration information. | ||
| Security Setting Tool | Edits the security settings of the sensor. | ||
| Registered Image
Management Tool |
Saves the images used for model registration and reference
registration as registered images. |
||
| Scene Group Data
Conversion Tool |
Creates the scene group data with more than 128 scenes. | ||
| Variable Assignment
List |
Shows a list of system and scene variable assignments registered
to FH/FHV Vision Sensors. |
||
| Error Log
Management Tool *1 |
Displays contents of the error log information files for the
FH/FHV-series Vision Sensor while Sysmac Studio is online. |
||
| Debugging | Offline Debugging of
Sensor Operation |
Simulates measurements offline without connecting to the sensor.
You can use external image files and perform measurements under the conditions set in the offline settings, then display the results of those measurements. |
|
| Offline Debugging of
Sensor Control Program and Sensor Operation |
Simulates the linked operation of the sequence controls in the
NJ/NX-series CPU Unit or NY-series Industrial PC and FHV-series Sensor operation for an EtherCAT system. You can debug a series of operations offline to perform the measurement and other processing and output the results when a control signal such as measurement trigger is input to the Sensor. |
||
| Security | Prevention of
Incorrect Operation |
Prevents unauthorized access by setting an account password for
online operations. |
|
*1. Supported only by the Sysmac Studio version 1.53 or higher.
FQ-M-series Vision Sensors
| Item | Function | ||
|---|---|---|---|
| Setting Parameters | - | ||
| Main
Edit |
General Settings | Displays and sets basic information of the sensor. | |
| Sensor connection | Changes the connection status of the Sensor, and sets the conditions for
communications with the Sensor. |
||
| Sensor control in online | Performs various controls for the sensor mode change, data transfer/save,
and monitoring. |
||
| Sensor error history | Displays and clears the error history of an online Sensor. | ||
| Tool | Restarts and initializes the sensor, updates the firmware of the sensor, reads
sensor data from a file, saves sensor data to a file, prints the sensor parameters, and displays help. |
||
| Scene
data Edit |
Image condition Settings | Adjusts the image condition. | |
| Specifies the calibration
pattern |
Sets a registered calibration pattern. | ||
| Registers inspection
item |
Registers the inspection item to use in the measurement.
You can select from the following inspection items: Edge position, Search, Labeling, Shape search |
||
| Calculation Settings | Makes a setting for basic arithmetic operations and function operations using
inspection item judgment results and measurement data. |
||
| Logging Settings | Makes a setting for logging measurement results of inspection items and
calculation results. |
||
| Output Settings | Makes a setting for data to output to external devices. | ||
| Run Settings | Switch Sensor modes or monitors measurement results. | ||
| Sensor
system data Edit |
Trigger condition
Settings |
Sets the trigger type and image timing. | |
| I/O Settings | Sets the conditions of output signals.
You can check the status of I/O signal while online. |
||
| Encoder Settings | Make settings for the encoder such as common encoder settings, ring counter
settings, and encoder trigger settings. |
||
| Ethernet communication
Settings |
Makes Ethernet communication settings. You can select data communication
from no-protocol data, PLC link data, and programmable no-protocol data. |
||
| EtherCAT
communication Settings |
Makes the EtherCAT communication settings according to the communication
settings of the EtherCAT master. |
||
| Logging condition
Settings |
Sets the conditions to log to the internal memory of sensor. | ||
| Sensor Settings | Makes the settings for startup scene control function, password setting
function, and adjustment judgment function. |
||
| Calibration Scene Data Settings | Calculates, views, and edits the calibration parameters. The Vision Sensor
supports general-purpose calibration and calibration for conveyor tracking. |
||
| Debugging | Offline debugging of
sensor operation |
Simulates measurements offline without connecting to the Vision Sensor. You
can use external image files and perform measurements under the conditions set in the offline settings, then display the results of those measurements. |
|
| Offline debugging of the
sensor control program and sensor operation |
Performs a linked simulation between the sequence control of an NJ/NX-
series CPU Unit or NY-series Industrial PC and the operation of an FQ-M Sensor in EtherCAT configuration systems. This allows you to debug operation offline from when measurements and other processing are performed for control signals such as measurement triggers through the output of processing results. |
||
Note: 1. Supported only by the Sysmac Studio version 1.01 or higher.
Note: 2. Supported by Sysmac Studio (32 bit).
Function Specifications of Displacement Sensor Functions
| Item | Function | ||
|---|---|---|---|
| Setting Parameters | - | ||
| Main
Editing |
General Settings | Displays and sets basic information on the Sensor. | |
| Sensor Connection | Changes the connection status of the Sensor, and sets the conditions for
communications with the Sensor. |
||
| Online Sensor Control | Performs various controls for the Sensor (e.g., changing the mode,
controlling internal logging, and monitoring). |
||
| Tools | Restarts and initializes the Sensor, updates the firmware in the Sensor,
recovers ROM data, prints the Sensor parameters, and displays help. |
||
| Editing
Bank Data |
Setting Sensing Conditions | Adjusts the light reception conditions for each measurement region. | |
| Setting Task Conditions | Used to select the measurement items to use in measurements. You can
select from the height, thickness, or calculations. The following are set for the measurement items: scaling, filters, holding, zero-resetting, and judgement conditions. |
||
| Setting I/O Conditions | Sets parameters for outputting judgements and analog values to external
devices. |
||
| Sensor Settings | Sets the following: ZW Sensor Controller’s key lock,number of displayed
digits below the decimal point, the bank mode, the analog output mode, and timing/reset key inputs. |
||
| Ethernet Communications
Settings |
Sets up Ethernet communications and field bus parameters. | ||
| RS-232C Communications
Settings |
Sets up RS-232C communications. | ||
| Data Output Settings | Sets serial output parameters for holding values. | ||
| Monitoring | Senor monitoring | Monitors the light-detection status and the measurement results of the
sensor. |
|
| Trend monitoring | Logs and monitors the measurement results that meet the specific
conditions of the sensor. |
||
| Debugging | Offline Debugging of
Sensor Control Programs and Sensor Operation |
Performs a linked simulation between the sequence control of an NJ/NX-
series CPU Unit or NY-series Industrial PC and the operation of a ZW Sensor in EtherCAT configuration systems. This allows you to simulate the operation of signals when timing signals and other control signals are input to the Sensor to debug the control logic offline. |
|
The ZW-7000-series can be used with the Sysmac Studio version 1.15 or higher.
The ZW-5000-series can be used with the Sysmac Studio version 1.18 or higher.
Function Specifications of Team Development Option
| Item | Function | ||
|---|---|---|---|
| Project version control function | You can control a project version in concert with the version control
system (GitTM). |
||
| History
management |
Showing the project log | You can see the change history of project data in a branch, local
repository, and remote repository. |
|
| Comparing projects | You can compare specific revisions from the project change history. | ||
| Reverting a project | You can restore a project to any revision. | ||
| Multiple-
person development |
Developing a program
concurrently |
You can develop controller programs per POU concurrently.
he changes of concurrent development are merged automatically. |
|
| Derivative
development |
Creating a branch | You can create and edit data derived from a master project. | |
| Merging | Changes in a branch are automatically reflected in the master data. | ||
Note: This option can be used by applying the Team Development Option to Sysmac Studio version 1.20 or higher.
Project version control function is supported by CPU Unit version 1.16 or later.
Function Specifications of 3D Simulation Option (Sysmac Studio 64-bit Only)
| Item | Function | ||
|---|---|---|---|
| 3D Simulation | This function enables to check the followings visually on a
PC: behaviors of the equipment controlled by NJ/NX/NY Controllers and conveyance of parts to be processed or assembled. |
||
| Adding 3D
object |
3D CAD Data | Adds 3D CAD data. | |
| Cylinder | Adds a cylinder. | ||
| Box | Adds a box. | ||
| Mechanical
Component *1 |
Adds a mechanical component controlled by I/O or motion axis. | ||
| Virtual Part
Detection Sensor |
Adds a virtual sensor to detect a part position. | ||
| Custom Mechanics *2 | Adds custom mechanics that any movable parts can be configured. | ||
| Parallel Link Model *2 | Adds a parallel link model. | ||
| Shape
Script |
Adding a program | Adds a program to replicate the part behavior on a 3D simulation. | |
| Programming | Edit a program with Shape Script Editor. | ||
| Automatic generation
of a virtual output program for a limit switch |
Automatically generate the Shape Script to replicate the behavior
of a limit switch in a specific mechanism. |
||
| Automatic program
generation for Part Detection Sensor |
Automatically generate the Shape Script to replicate the behavior
of Part Detection Sensor detecting a virtual part. |
||
| Execution | Executes Shape Script | ||
| Behaviors
Settings *3 |
Behaviors Settings | To move parts in Executing 3D Simulation, configures a 3D object
behavior toward the parts. |
|
| Bahaviors execution | Simulates parts based on Behaviors Settings. | ||
| Executing 3D
Simulation |
Execution *1 | Executes 3D Simulation | |
| Collision detection | Detects a contact between 3D objects
(e.g. equipment components, part) during operation. |
||
*1. 3D Simulation Option is required to operate the mechanical components in a 3D simulation.
*2. Supported by Sysmac Studio version 1.47 or higher.
*3. Supported by Sysmac Studio version 1.54 or higher.
Function Specifications of Robot (Sysmac Studio 64-bit only)
| Item | Function | ||
|---|---|---|---|
| Robot | |||
| Parameter
Settings |
EtherCAT
Settings |
You can register an Omron robot as an EtherCAT node. | |
| Robot Common
Settings |
You can assign I/O that controlled with V+ program written in a robot control language. | ||
| Robot Basic
Settings |
You can assign robot numbers to robots. | ||
| Controller
Settings |
You can configure common settings for robot controllers. | ||
| Save
Configuration |
You can configure the setting to save V+ programs, V+ variables, and task settings at startup to the Controller's non-volatile memory (SD memory card). | ||
| Monitor Window | You can issue a control command directly to a robot system. | ||
| Robot Settings | You can configure settings for each robot. | ||
| Programming | V+ Program
Editor |
You can register, edit, and debug V+ programs. | |
| V+ Variables | You can register and edit V+ variables. | ||
| Search/Replace | Search/replace in V+ program. | ||
| Communication | Online
Connection |
You can establish an online connection between PC and Controller. | |
| Synchronization | You can compare data in the PC (project file) with that in the online-connected Robot Integrated CPU Unit to see differences in a list. Also, you can transfer the specified data all at once, together with Robot Controller Common Settings and V+ programs.
It is possible to transfer an IEC program only with the transfer option. *1 |
||
| Transfer All | You can transfer data between the online-connected Robot Integrated CPU Unit and PC. The data to be transferred is the same as that of Synchronization. Unlike Synchronization, data is transferred to the specified direction without showing comparison result. Robot Controller Common Settings and V+ programs are also transferred at the same time.
It is possible to transfer an IEC program only with the transfer option. *1 |
||
| V+ Program
Synchronization |
You can compare data in the PC (project file) with that in the online-connected Robot Integrated CPU Unit, and differences are shown in a list. You can specify data to transfer at once. | ||
| Push to V+
Memory |
You can transfer all V+ programs and V+ variables in the PC (project file) and online-connected Robot Integrated CPU Unit from PC to Controller at the same time. | ||
| Pull from V+
Memory |
You can transfer all V+ programs and V+ variables in the PC (project file) and online-connected Robot Integrated CPU Unit from Controller to PC at the same time. | ||
| Project
Management |
Open in
Emulation Mode |
Select this option before opening the project to configure Robot Control Function Module, edit V+ program and do offline debugging. | |
| Enable
Emulation Mode |
You can enable the emulation mode and re-open the project. | ||
| Disable
Emulation Mode |
You can disable the emulation mode and re-open the project. | ||
| You can print V+ programs, V+ variables, robot settings, and others. | |||
| Application
Sample |
You can create a sample of Pack manager or Robot Vision Manager as a project of Application Manager device, based on a robot configuration crated by EtherCAT Editor.
You can specify the version of an Application Manager device. *1 |
||
| Debugging | 3D Visualizer | You can check or change the robot's position. During a simulation, you can check movements of the robot. | |
| Task Status
Control |
This user interface enables an online connection to Robot Control Function Module, robot's power state control, monitor speed setting, and activation of other debugging functions. | ||
| Task Manager | You can allocate V+ program to a task managed by Robot Control Function Module to control execution of the program. | ||
| IO Watcher | You can monitor robot's digital I/O in a list. | ||
| Virtual
Front Panel |
You can monitor robot's mode, power state, and emergency stop button state. This function is available in the emulation mode. | ||
| V+ Jog Control | You can determine a position of the selected robot checking the 3D Visualizer. Position of the robot's tip is to be registered to a location variable. | ||
| Information
Monitoring |
Troubleshooting/
Event Log |
You can check errors in the Controller, instruct countermeasures, clear errors, or confirm it. | |
| System Monitor | You can monitor robot's parameters in real time. | ||
| eV+ Log | You can display processing history of Robot Control Function Modules. | ||
| Maintenance | Hardware
Diagnostics |
You can check robot's motor status. | |
| Data Collection | You can display or save the robot system data. | ||
| Motor Tuning | You can send a square wave signal positioning command to the specified motor to monitor its response. | ||
| V+ Version
Setting *2 |
You can update configured V+ versions of the online-connecting Controller and
robot to an operable combination. |
||
| Security | Robot System
Operation Authentication |
This function prevents illegal changes in Robot Control Function Module settings or V+ program editing both online and offline. | |
| Customization | V+ Program | You can define headers generated when creating a new V+ program, configure intellicences, etc. | |
*1. Supported only by the Sysmac Studio version 1.52 or higher.
*2. Supported only by the Sysmac Studio version 1.50 or higher and Robot Integrated CPU Units Ver. 1.48 or later.
Note: Supported by Sysmac Studio version 1.42 or higher.
Function Specifications of Application Manager (Sysmac Studio 64-bit only)
| Item | Function | ||
|---|---|---|---|
| Application Manager | |||
| Setting | IP Address | You can set Application Controller's IP address. | |
| Port Number | You can set the port numbers of Application Manager running on the
Application Controller. |
||
| 3D
Visualization Object |
CAD Data | You can add CAD data. | |
| Cylinder | You can add cylinders. | ||
| Box | You can add boxes. | ||
| Mechanical
Component *1 |
You can add mechanical components controlled by I/O or motion axes. | ||
| Virtual Part
Detection Sensor |
You can add virtual sensors that detect position of the part. | ||
| Custom Mechanics *2 | You can add custom mechanics that any movable parts can be configured. | ||
| Parallel Link Model *2 | You can add parallel link model. | ||
| Batch Export 3D
Visualization Objects *3 |
You can export multiple 3D Visualization Objects in a project to a file. | ||
| Import 3D
Visualization Object *3 |
You can import a file containing exported 3D Visualization Objects to a
project. |
||
| Robot Vision
Manager |
Belt Latch
Calibration |
You can calibrate the positional relation between the robot and latch. | |
| Belt Calibration | You can calibrate the positional relation between the robot and conveyor belt. | ||
| Camera
Calibration |
You can calibrate the positional relation between the robot and camera. | ||
| Gripper Offset
Table |
You can define where on the part the robot can pick it and flange-centered
relationship among pick spot, part model, and robot. |
||
| Vision Sequence | You can display the order and dependency of vision tools to be executed. | ||
| Overlap Tool | This function makes the part moving on the conveyor belt processed only
once, even if it appears in multiple images. |
||
| Communication
Tool |
You can configure settings for sending results of image sensing associated
with the belt to the Controller's queue to make the robot process them. |
||
| Camera
Settings |
Virtual Camera | You can set a virtual camera that vision tools reference. During simulation,
the emulation camera is used, but in the real machine, it switches to the Basler camera. |
|
| Emulation Camera | You can emulate saved images as if taken by a camera. | ||
| Basler Camera | You can configure settings to use the Basler camera. | ||
| Sentech Camera | You can configure settings to use the Sentech camera. | ||
| Custom Device | Using C# programs, you can acquire images from any camera device or
external vision system. |
||
| Virtual Capture
Device *4 |
Assigning the image data captured as 3D shape data in the 3D Visualizer
to a virtual camera allows you to handle it as if the data were captured with a physical camera. |
||
| Configuration | Controller
Connection Startup |
You can connect Application Manager running on the Application Controller
to the Robot Integrated CPU Unit and configure settings to instruct controls, at a startup of Application Manager. |
|
| Data Mapper | Function that allows changes in the state of robot I/O or other to be
assigned to other robot I/O or other process state changes. |
||
| Note | You can create text documents. | ||
| OPC Container | You can set an OPC container to communicate data with an external PC. | ||
| Program System
Startup |
You can specify C# program which run automatically when an Application
Manager project running on the Application Controller is opened. |
||
| Recipe Manager | This function enables batch management of initial values of V+ variables,
vision tools, cameras, and others, according to the objects handled by equipment. You can switch CAD data using Recipe Manager. *3 |
||
| Recipe Manager
Script |
You can manage recipes with C# script. | ||
| Feeders | AnyFeeder | You can configure settings to use AnyFeeder. | |
| IO Feeder | You can configure settings to use a general feeder. | ||
| Process | Part Buffer | You can set a location where the part is temporarily stored if the target
cannot be used to accept the part. |
|
| Part Target | You can configure settings of a part that the robot places, which handled in
Process Manager. |
||
| Part | You can configure settings of a part that the robot picks, which handled in
Process Manager. |
||
| Belt | You can configure a conveyor belt. | ||
| Process Manager | You can manage allocations and control queuing of multiple controllers, robots, conveyors, parts, and targets. | ||
| Allocation Script | You can create Custom Part Allocation Program used in Process Manager
with C#. |
||
| Pallet | It is the base object to pick and place multiple parts. | ||
| Vision
Refinement Station |
With this function, you can configure position of upward-facing camera in
order to adjust orientations of the part and gripper. |
||
| Vision | Finder | This function creates a vectorized depiction of an object or object function
and usually returns a result by coordinate. |
|
| Inspection | By identifying pixel information, you can check the various aspects of the
detected objects or features, such as color deviations, defects, and product density. |
||
| Reader | You can acquire character string data from characters in code or image. | ||
| Calculation | You can create new entity in an image based on user-defined or existing
entities. |
||
| Image Process | This function provides helpful operations and features to analyze and
process images. |
||
| Custom | You can directly control processing methods for images and tools. | ||
| Programs | C# Program | You can reference and compute the data handled by Application Manager
with C# program to create an application. |
|
| Variables | You can define a variable in the Variables section in Multiview Explorer
when you need a variable shared with multiple C# programs. |
||
| Search/Replace | Search/replace in C# program. | ||
| Communication | Online Connection | You can establish an online connection between PC and Application
Manager on the Application Controller. |
|
| Synchronization | You can compare data in the PC (project file) with that in the online-
connected Application Manager to see differences in a list. Also, you can transfer the specified data all at once. The option that omits 3D Shape Data from the transfer reduces the transfer time. *3 |
||
| Project
Management |
Open in
Emulation Mode |
Select this option before opening the project to configure Application
Manager, Robot Control Function Module, edit V+ program and do offline debugging. |
|
| Enable
Emulation Mode |
You can enable the emulation mode and re-open the project. | ||
| Disable
Emulation Mode |
You can disable the emulation mode and re-open the project. | ||
| You can print settings of Application Manager and programs. | |||
| Debugging | 3D Visualizer | You can check or change position of the robot, belt, or other objects.
During a simulation, you can check movements of the robot and parts. |
|
| Task Status
Control |
You can monitor and control Process manager of Application Manager and
execution of C# program. This user interface enables an online connection to Robot Control Function Module, robot's power state control, monitor speed setting, and activation of other debugging functions. |
||
| Task Manager | You can allocate V+ program to a task managed by Robot Control Function
Module to control execution of the program. |
||
| IO Watcher | You can monitor robot's digital I/O in a list. | ||
| Virtual Front Panel | You can monitor robot's mode, power state, and emergency stop button
state. This function is available in the emulation mode. |
||
| V+ Jog Control | You can determine a position of the selected robot checking the 3D
Visualizer. Position of the robot's tip is to be registered to a location variable. |
||
| Information Monitoring | System Monitor | You can monitor Process Manager of Application Manager, execution
status of C# program, and robot's parameters in real time. |
|
| Security | Robot System
Operation Authentication |
This function prevents illegal changes in Application Manager Settings both
online and offline. |
|
Note: Supported by Sysmac Studio version 1.42 or higher.
*1. 3D Simulation Option is required to operate mechanical components during 3D simulation.
*2. Supported by Sysmac Studio version 1.47 or higher.
*3. Supported by Sysmac Studio version 1.54 or higher.
*4. Supported by Sysmac Studio version 1.49 or higher.
Function Specifications of CNC Functions
| Item | Function | Applicable versions | ||
|---|---|---|---|---|
| Setting
Parameters |
CNC Setup | You can register the CNC coordinate system and
CNC motors to use with CNC instruction. You can also assign the Servo Drives to the CNC motors and configure the CNC motor parameters. |
Ver.1.20 or higher with
NJ501- 5300 / NY532-5400 |
|
| CNC Coord
Settings |
The coordinate system is added to the project and
you can assign CNC motor to the coordinate system. |
|||
| CNC Motor
Settings |
The CNC motor is assigned to the project and you
can configure its parameters. |
|||
| CNC Motor
Compensation Table |
The CNC Motor Compensation Table is assigned to
the project and you can set the CNC motor compensation data. |
|||
| Programming | NC Programming | You can create the NC Program by using G Code
language. |
Ver.1.20 or higher with
NJ501-5300 / NY532-5400 |
|
Function Specifications of Automation Playback
| Item | Function | ||
|---|---|---|---|
| Setting Parameters | - | ||
| Operation Settings | Automation
Playback Settings |
Basic settings of Automation Playback regarding variable data collection
are configured. Also you can set the variable data to collect and the method to output variable data to a variable log. |
|
| Monitoring | Automation
Playback Operation Monitor |
You can check the operation status of Automation Playback.
Automation Playback Operation Monitor shows the sampling time margin, sampling status, etc. |
|
| Automation Playback | - | ||
| Playback | You can play, stop, and perform backward/forward playback data.
Playback data is played so that the play operation of the playback data is synchronized with the monitor display of the ladder or ST program and the Watch tab page. |
||
| Playback Chart | You can display changes in variable values during playback in a graph,
and play the video. You can also compare their waveforms with those of other playback data. |
||
| Video Playback Window | Video Playback Window plays video data. You can play the data in
synchronization with playback data. |
||
| Search Playback Data | You can search for playback data by specifying variable search conditions,
such as the rising edge of a variable. You can jump to the timing when a device variable changes and check the behavior of the device. |
||
Note: Automation playback is supported only by the Sysmac Studio version 1.55 or higher.
You need to select NX502-[][][][].
last update: July 1, 2025
 Product Category
Product Category
 Automation Systems
Automation Systems Machine Automation Controllers
Machine Automation Controllers Software
Software- Sysmac Studio Ver.1.[][]
 SYSMAC-XR[][][]
SYSMAC-XR[][][]